-
How-Tos
-
Diagramme
-
Beispiele
-
Symbole
-
Wissen
AWS-Diagramm und seine Komponenten
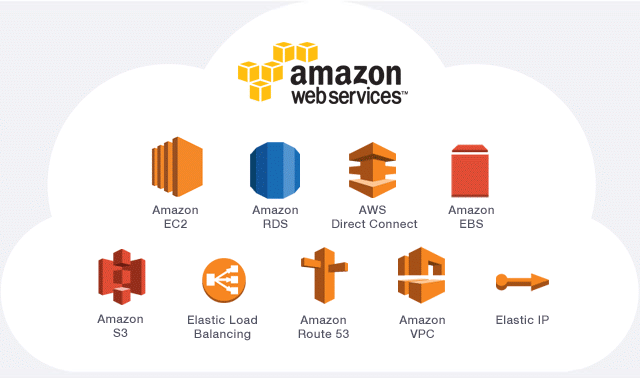
Bildquelle: https://miro.medium.com
AWS-Architekturdiagramme helfen bei der Konzeption der Struktur einer App gemäß dem jeweiligen AWS-Service. AWS-Zeichnungen werden auch zum Erstellen von Präsentationen, Postern, Whitepapers, Dash-Sheets und anderem technischen Material verwendet. Ein gängiges Werkzeug zum Erstellen solcher Diagramme ist MS Visio, in dem Sie verschiedene Formen und Komponenten von AWS-Architekturzeichnungen finden. Diese Komponenten umfassen Speicher, Compute, Datenbank, Inhaltsbereitstellung, Netzwerk, Anwendungsdienste, Verwaltung, Überwachung, Bereitstellung und mehr. Heute erfahren Sie, wie Sie schnell und einfach ein AWS-Architekturdiagramm in Visio erstellen.
So erstellen Sie ein AWS-Architekturdiagramm in Visio
Microsoft Visio ist ein Diagramm-Tool von Microsoft Windows, das Vorlagen und Symbole für verschiedene Arten von visuellen Inhalten wie Organigramme, Netzwerkdiagramme, Flussdiagramme, Grundrisse usw. bietet. Befolgen Sie diese Schritt-für-Schritt-Anleitung, um ein AWS-Diagramm in Visio zu erstellen.
Schritt 1 - Öffnen Sie MS Visio
Um ein AWS-Architekturdiagramm in Visio zu erstellen, starten Sie MS Visio auf Ihrem Desktop und wählen Sie eine leere Seite aus.
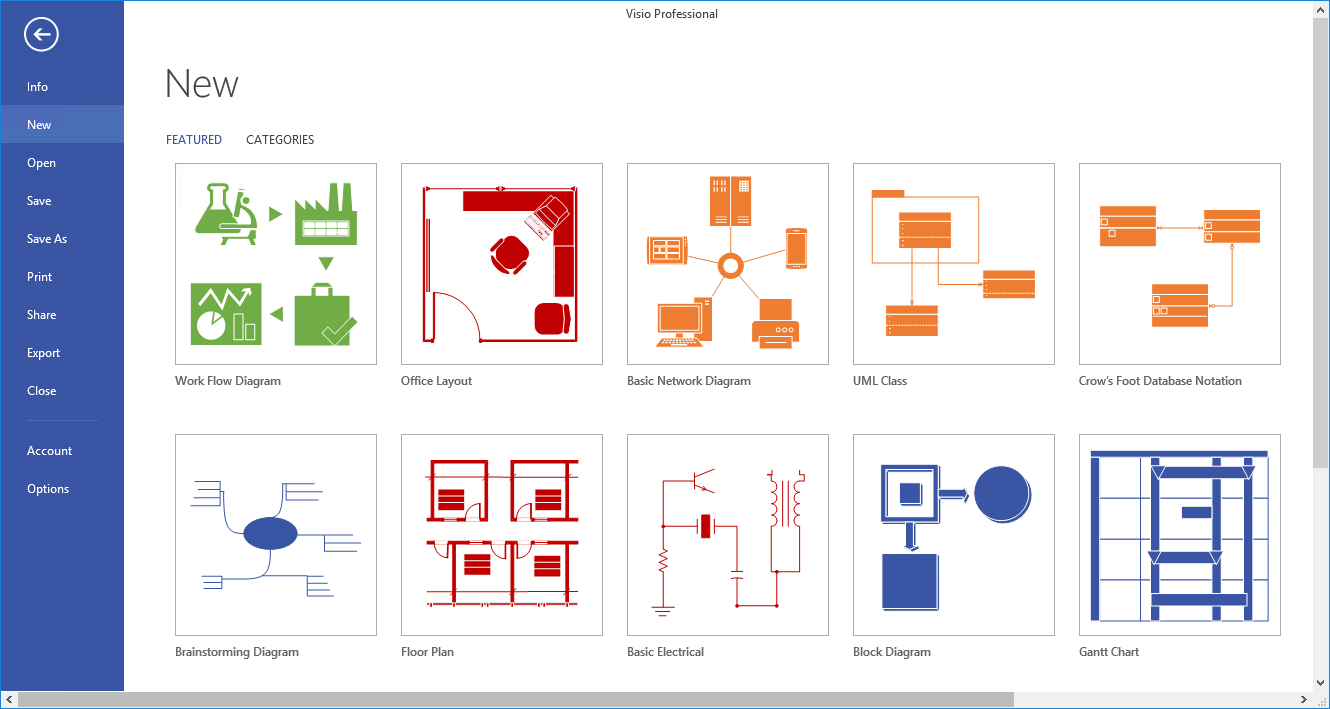
Schritt 2 - Erstellen eines AWS-Architekturdiagramms
Verwenden Sie die eingebauten AWS-Formen und -Schablonen, platzieren Sie sie und ordnen Sie sie auf der Leinwand an. In diesem Tutorial werden einige grundlegende Formen und Symbole aus verschiedenen Kategorien wie Analyse, Service, Netzwerke, Datenbank usw. verwendet.
Fügen Sie Ihrem Diagramm so lange verschiedene Symbole hinzu, bis Sie ein grundlegendes Layout Ihrer AWS-Architekturzeichnung erhalten.
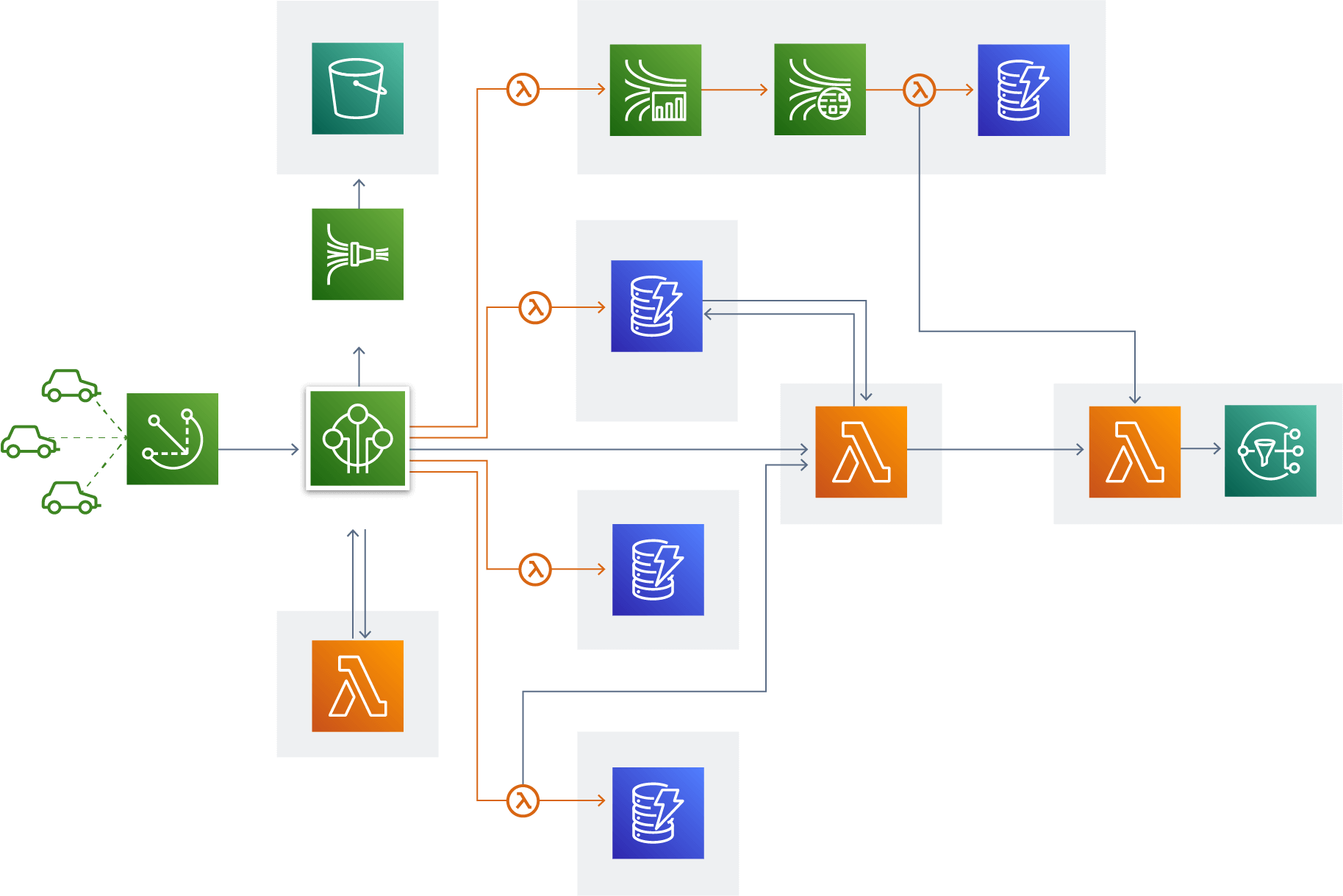
Bildquelle: https://aws.amazon.com/
Schritt 3 - Bearbeiten und Speichern
In der Multifunktionsleiste befinden sich verschiedene Arten von Formatierungswerkzeugen, mit denen Sie die Zeichnung der AWS-Architektur weiter anpassen können. Sie können auch andere Bearbeitungen verwenden, um das Layout anzupassen. Wenn Ihr AWS Visio-Diagramm vollständig ist, klicken Sie auf die Registerkarte Datei und dann auf „Speichern“, um Ihre Datei zu speichern.
So erstellen Sie ein AWS-Architekturdiagramm in Edraw Max
Edraw Max ist ein multifunktionales Zeichenwerkzeug mit einer Vielzahl von Werkzeugen. Edraw ist die ultimative Lösung für alle Diagramme und ermöglicht Ihnen das Erstellen von Grafiken, Diagrammen, Industriezeichnungen, Illustrationen und anderen Arten von visuellen Inhalten. Sie können AWS-Architekturdiagramme auch kostenlos mit Edraw Max erstellen.
Schritt 1 - Öffnen Sie Edraw Max Online
Öffnen Sie Edraw Max online im Browser, um dieses Online-Diagrammtool zu starten. Besuchen Sie diese Website: https://www.edrawmax.com/online/de.
Schritt 2 - Wählen Sie die AWS-Vorlage
Scrollen Sie im Navigationsbereich auf der linken Seite des Bildschirms nach unten und klicken Sie auf "Netzwerkdiagramm" und dann auf die Option "AWS". Sie erhalten einige vorgefertigte Vorlagen zur Auswahl. Klicken Sie auf die gewünschte Vorlage oder wählen Sie eine leere Vorlage aus, um selbst ein AWS-Architekturdiagramm zu erstellen.
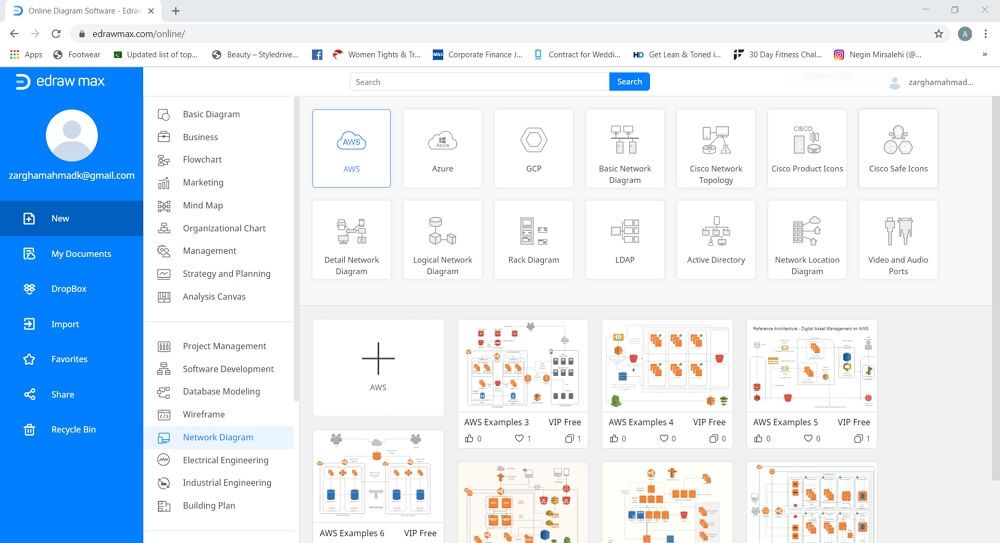
Schritt 3 - Vorlage auswählen und öffnen
Die neue Registerkarte wird mit der Symbolbibliothek auf der linken Seite des Bildschirms gestartet. Verwenden Sie die hier vorhandenen AWS-Symbole, um ein Architekturdiagramm von Grund auf neu zu erstellen. Für dieses Tutorial verwenden wir eine vorgefertigte Vorlage und bearbeiten sie.
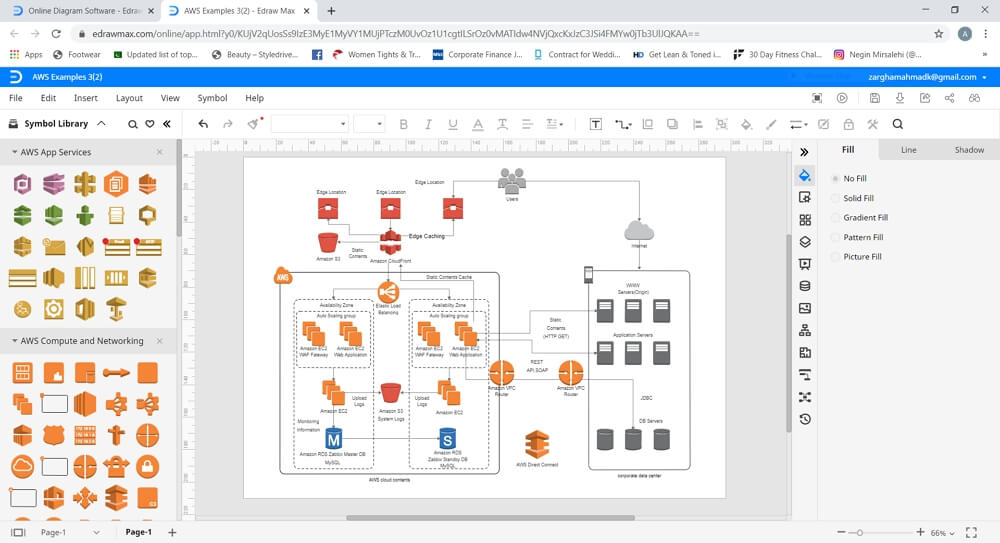
Schritt 4 - Anpassen des AWS-Architekturdiagramms
Passen Sie das AWS-Architekturdiagramm mithilfe verschiedener Formatierungswerkzeuge an, die in Edraw Max online verfügbar sind, und bearbeiten Sie sie. Passen Sie Form, Größe, Farbe und andere Details nach Ihren Wünschen an. Im Navigationsbereich auf der rechten Seite des Bildschirms finden Sie verschiedene Bearbeitungsoptionen. Dazu gehören Stil, Ebenen, Thema, Setup, Bild, Eigenschaft usw. Sie können auch weitere Wasserzeichen, Diagramme, Bilder, Tabellen, QR-Codes usw. hinzufügen, indem Sie auf die Registerkarte Einfügen klicken.
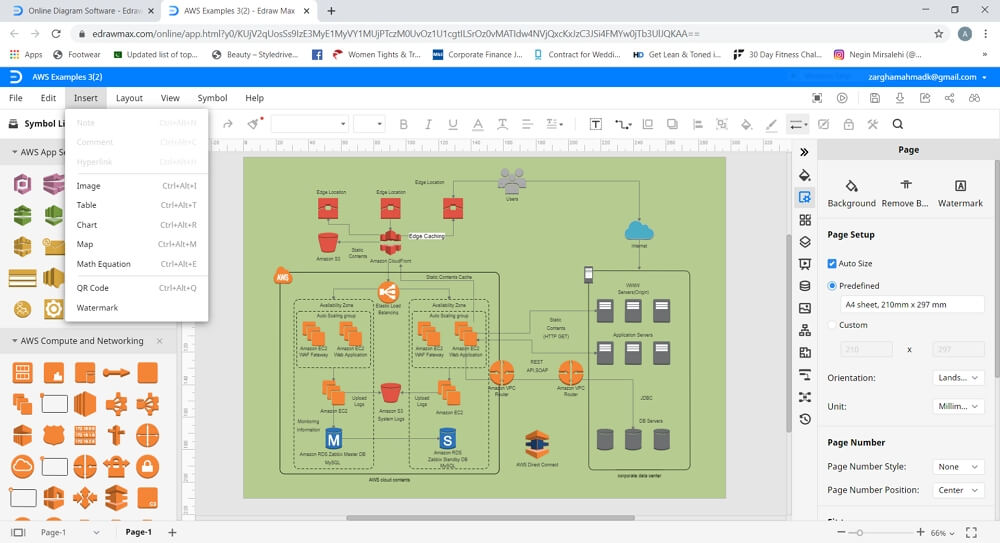
Schritt 5 - Datei speichern
Edraw Max bietet drei verschiedene Optionen zum Speichern von Dateien. Zunächst können Sie auf "Speichern" klicken, um Ihr Dokument im persönlichen Cloud-Speicher von Edraw zu speichern. Alternativ können Sie auf "Speichern unter" klicken, um Dateien auf anderen Cloud-Speicherdiensten wie Dropbox und Google Drive zu speichern. Schließlich können Sie mit Edraw Ihre Dokumente auch in häufig verwendeten Dateiformaten (z. B. Word, Excel, PowerPoint oder PDF) exportieren, um sie dauerhaft auf dem Desktop zu speichern.
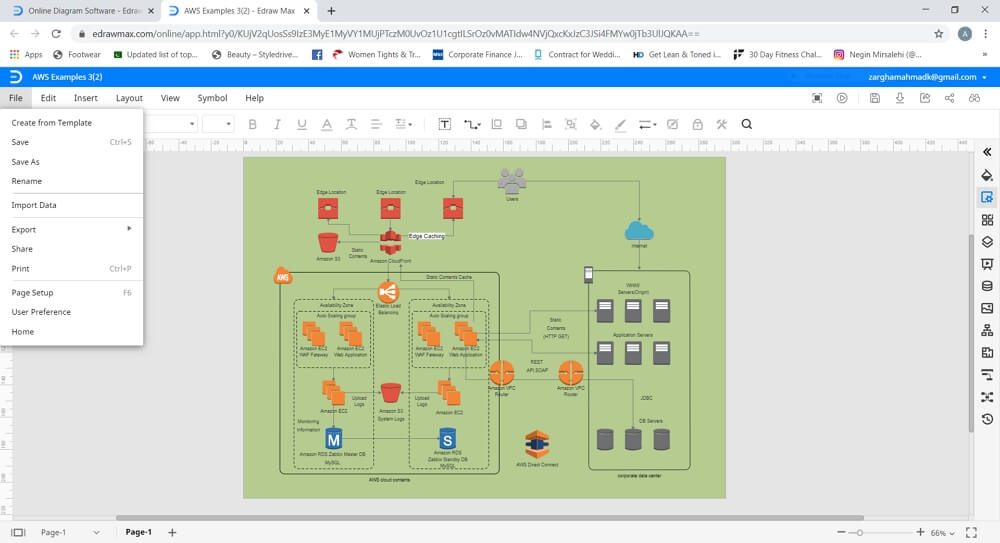
Edraw Max ist die zentrale Anlaufstelle für alle Zeichenanforderungen. Egal, ob Sie professionelle Diagramme und Zeichnungen oder lustige Illustrationen und Grafiken erstellen möchten, Edraw ist das richtige Werkzeug für Sie. Mit unbegrenzten Vorlagen und Symbolen können Sie auf Edraw jede Art von visuellem Inhalt erstellen. Wenn Sie immer noch nicht überzeugt sind, dann schauen Sie sich diese coolen Funktionen an!
- Einfach zu verwenden
- Viele erweiterte Funktionen und Tools
- Reichlich vorhandene Symbole und Vorlagen
- Plattformübergreifende Zugänglichkeit
- Erschwingliches Abonnement im Vergleich zu Visio
 Werbefrei | Keine Malware |
Werbefrei | Keine Malware |